Comment créer une affiche à partir de l'éditeur
Rendez-vous sur l'éditeur d'affiche, en cliquant sur l'onglet "Nouveau projet"

En cliquant sur "changer le fond" vous pouvez commencer par importer un fond, pour travailler sur une première base.
Choisissez votre fond, et faites "valider".
Sinon, libre à vous de créer votre fond en important vos formes depuis "importer une forme".

Une fois le fond mis en place, choisissez le/les produits que vous souhaitez mettre en avant.
Pour l'exemple, nous allons mettre des crèmes, en cherchant "crème" dans la barre de recherche, ou en tapant directement le numéro de produit.

Une fois le produit sélectionné et validé, il s'affiche en haut à gauche avec sa marque et son intitulé, que vous pouvez modifier et supprimer selon vos besoins.
Vous avez ensuite la possibilité de le déplacer et de l'agrandir selon vos préférences, en maintenant le clic gauche enfoncé sur le produit et en le faisant glisser.
La même opération s'applique pour agrandir l'image, en déplaçant les points d'ancrage sur l'encadré du produit sélectionné.

Pour l'exemple, une fois nos deux produits placés, nous allons y ajouter un "+" en cliquant sur "ajouter un texte", et en rentrant notre "+" pour indiquer que nous vendons le duo.
Pour le prix, nous allons l'ajouter depuis l'onglet "Ajouter un prix".
Tout apparaît au même endroit, et est modifiable de la même manière que les images précédentes.
Nous les placerons donc ici de la façon suivante :

Une fois notre affiche terminée, nous pouvons l'enregistrer et la commander via les boutons en haut à droite de l'éditeur. Vous pouvez également télécharger votre affiche au format PDF pour l'imprimer et la tester en amont de la commande.

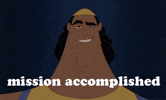
Mis à jour le : 25/09/2024
Merci !
